MathJaxによる数式をTeXコマンドで見たいとき
はじめに
MathJaxというライブラリで
例えば、
自分の過去記事
にある「
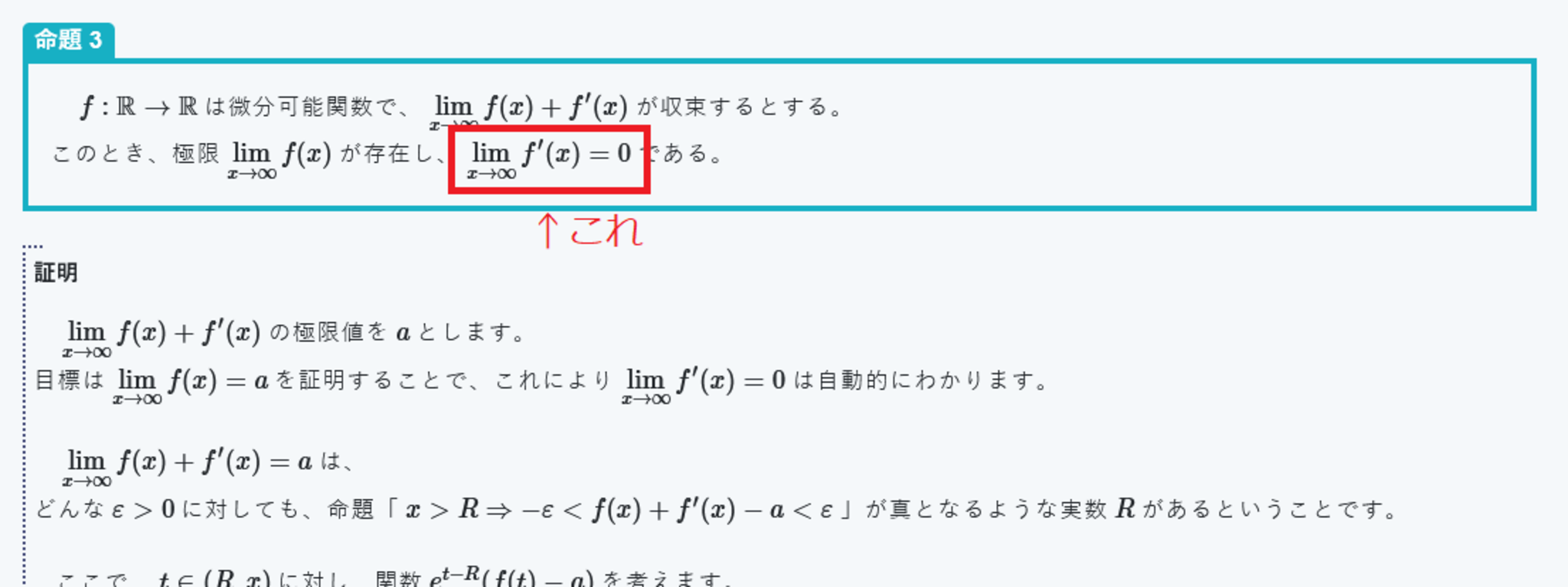 コマンド表示させたい数式 PC版
コマンド表示させたい数式 PC版
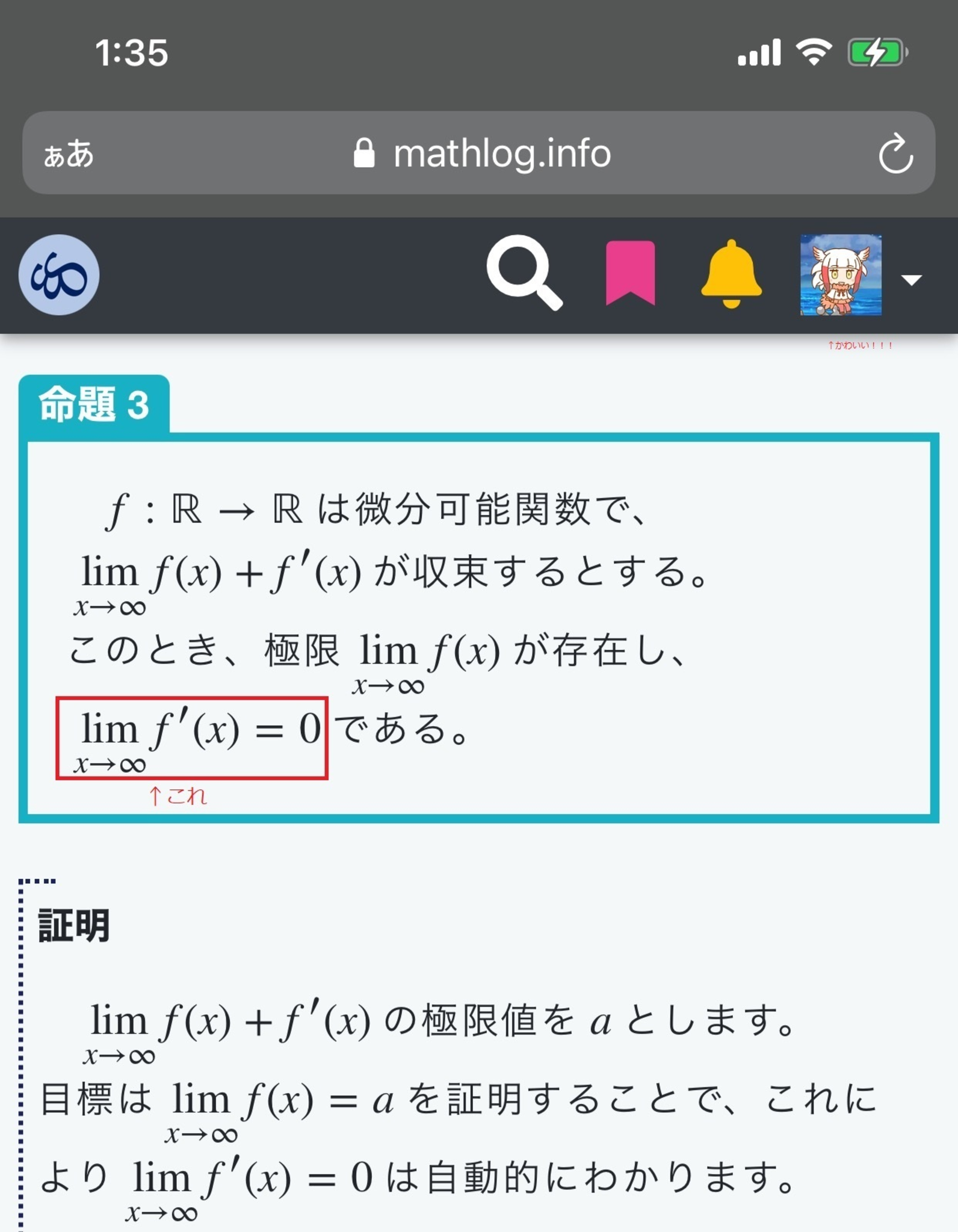 コマンド表示させたい数式 スマホ版
コマンド表示させたい数式 スマホ版
目に見える数式のみ使える方法です。\newcommandのようなマクロの内容は見れませんので悪しからず・・・
PC版
OSはWindows10で、FireFoxブラウザで操作しています。
「実はMacでは使えないんですよ」などの可能性はないと思いますが、万が一その場合はごめんなさい・・・
- コマンド表示させたい数式を右クリックします。
すると、メニューが表示されます。
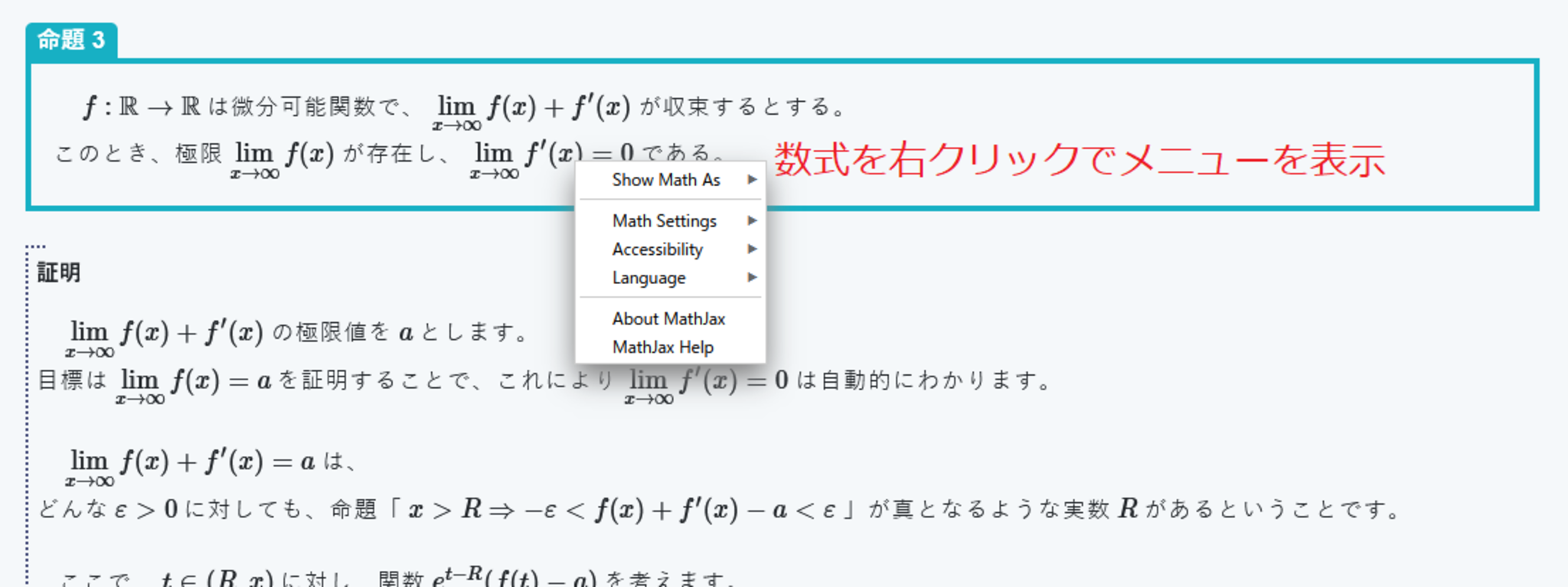 メニュー表示
メニュー表示
- メニューの「Show Math As」から「TeX Commands」を選択してクリックします。
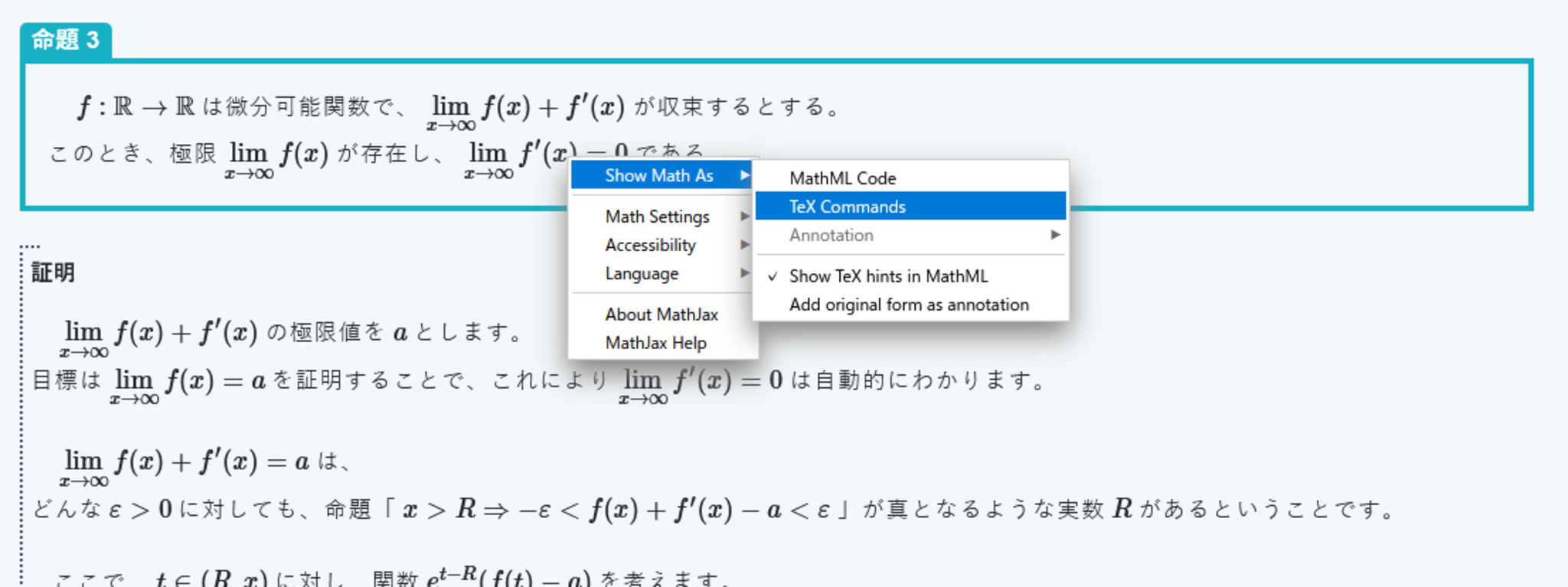 Show Math AsからTeX Commandsを選択
Show Math AsからTeX Commandsを選択
以前は別ウィンドウで表示されていましたが、現在は同じウィンドウにオーバーレイ表示されます。
また、その表示の下部に「Copy to Clipboard」のボタンがあるので、それをクリックすれば簡単に
![!FORMULA[7][1118215637][0]コマンド](https://firebasestorage.googleapis.com/v0/b/mathlog-361213.appspot.com/o/uploads%2Fmathdown%2F20210418011404.jpg?alt=media)
スマホ版
現在はこの方法が使えなくなっているようです。
iPhoneのsafariアプリで操作しています。
「実はandroidでは使えないんですよ」などの可能性はないと思いますが、万が一その場合はごめんなさい・・・
一般的なスマホはPCと違って右クリックはありませんが、うまくタップすることによってメニューを表示させることができます。
- コマンド表示させたい数式を短くタップして、直後に同じ数式を長押しします。
すると、メニューが表示されます。
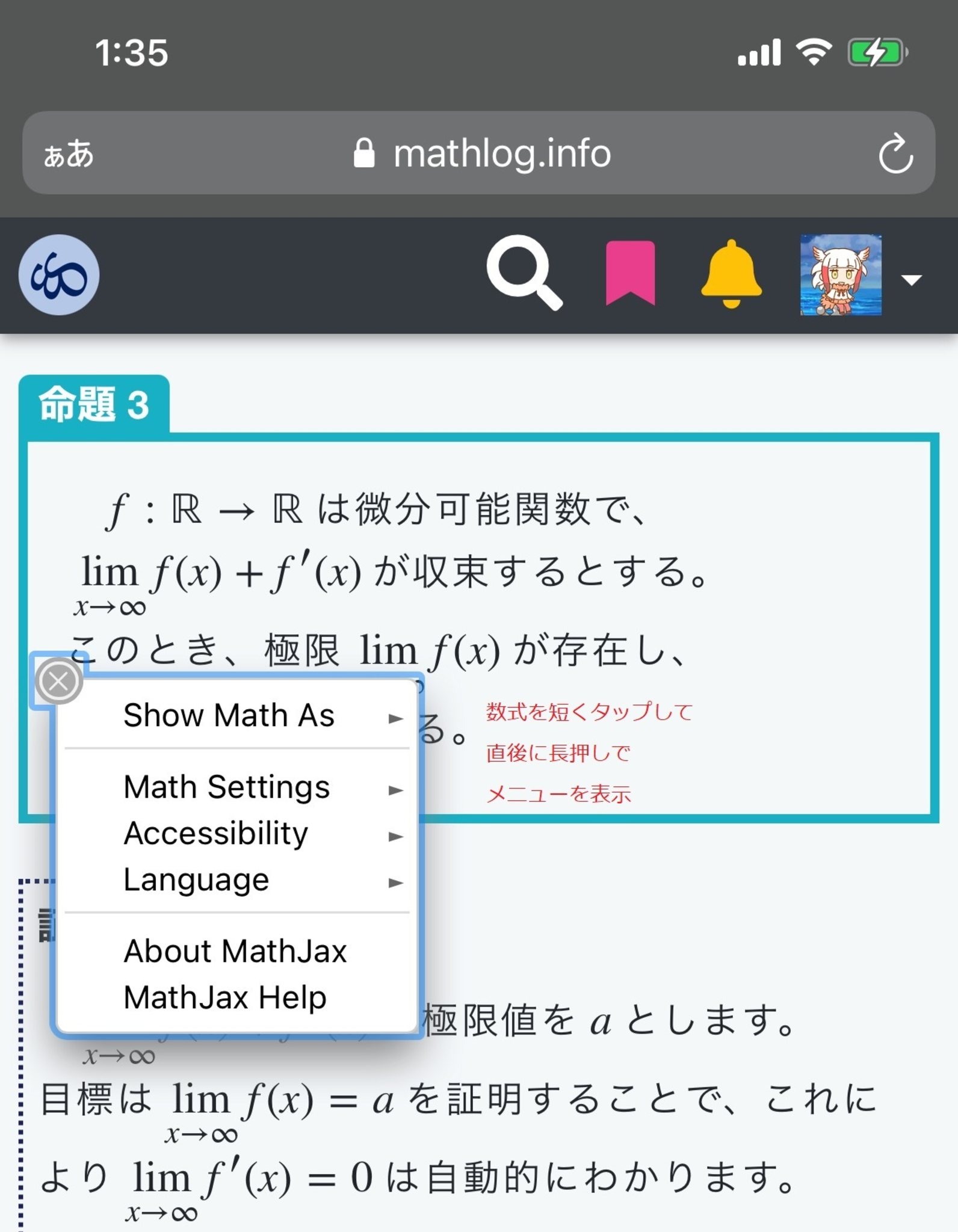 メニュー表示
メニュー表示
- 最初のタップを長くすると、「テキストの選択」と判断されてうまくいきません。
- 短いタップと長押しの間に時間があると、メニューは表示されません。
- 短いタップ直後のタップを長押しではなく短くすると、メニューは表示されません。メニューが表示されるまで長押ししてください。
- 長押しは同じ数式でおこなってください。違う数式でもメニューは表示されますが、最終的に表示される
- 長押し時に画面がスクロールしないように注意してください。
- メニューの「Show Math As」「TeX Commands」を順にタップします。
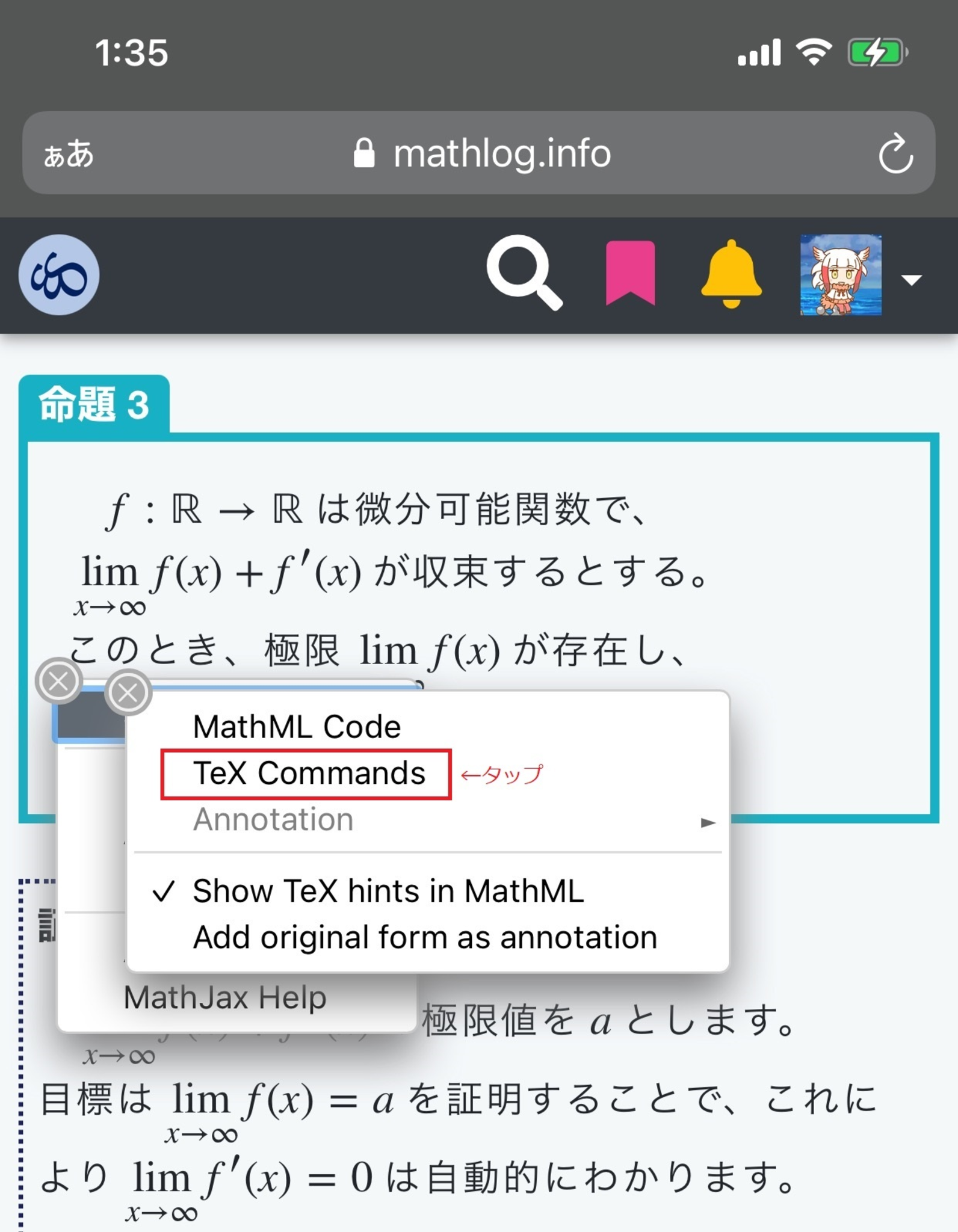 Show Math AsからTeX Commandsを選択
Show Math AsからTeX Commandsを選択
- 別ウィンドウで
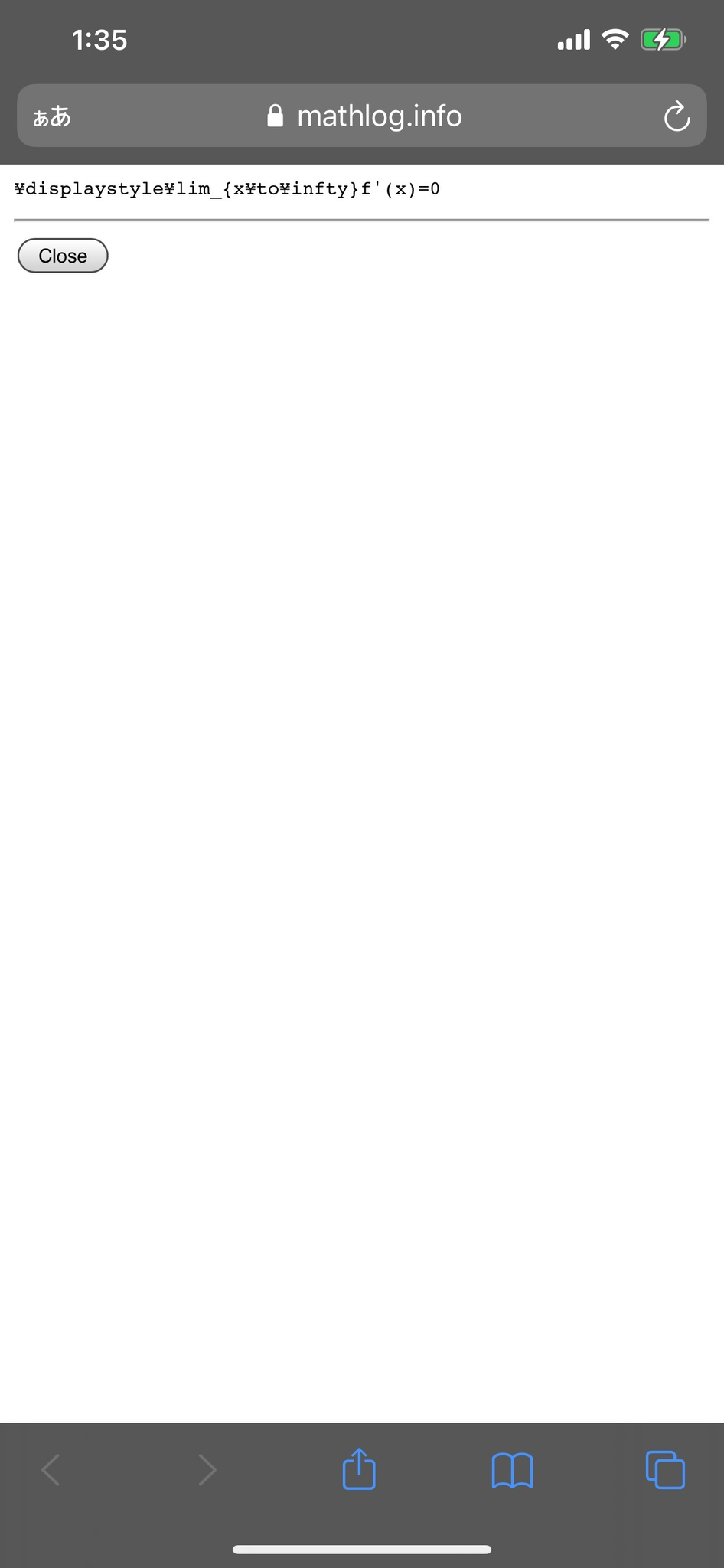 別ウィンドウのTeXコマンド
別ウィンドウのTeXコマンド
以上、備忘録みたいな感じになってしまいましたが、読んでいただきありがとうございました。
